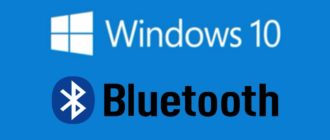Что делать если на клавиатуре не работают некоторые кнопки?
Одна из наиболее распространенных проблем, с которой сталкивался любой пользователь компьютера — частичный или полный отказ клавиатуры, при котором не работают либо пара кнопок, либо весь лэптоп.
Из нашей статьи вы узнаете, что делать, если на клавиатуре ноутбука не работают некоторые кнопки, а также по каким причинам мог произойти сбой.
Варианты поломки клавиатуры
Сломанная клавиатура — достаточно расплывчатое понятие. Первое, что необходимо сделать при отказе клавиш — определить тип поломки:
- сломаны и не реагируют на действия пользователя все клавиши;
- полностью не функционирует несколько клавиш (системных или функциональных);
- несколько клавиш залипает, работают только при сильном нажатии;
- сломаны клавиши правого блока (с цифрами);
- все кнопки не реагирует на действия пользователя, исчезла подсветка индикаторов.
Поломки категории 2-4 легко устранимы и не требуют обращения в сервис: в данном случае даже неподготовленный человек сможет без проблем реанимировать устройство.
Для категорий 1 и 5 требуется полный разбор клавиатуры, что предполагает наличие специальных навыков и времени.
Если вы не уверены в собственных силах, лучше обратиться к специалисту: это позволит оперативно и качественно устранить проблему и не ухудшить ситуацию.
Причины отказа клавиатуры
Перед тем, как рассказывать об основных способах починки клавиш, рассмотрим наиболее распространенные ситуации, почему не работают некоторые кнопки на клавиатуре. В зависимости от причины проблемы вариант ее решения может сильно различаться.
Не работают некоторые клавиши
1. Отказали клавиши правого блока клавиатуры — в данном случае не стоит спешить к мастеру или начинать разбирать лэптоп.
Частой причиной сбоя является случайное отключение функции Num Lock, что приводит к блокировке этой части клавиатуры.
Чтобы узнать, включен ли Num Lock, необходимо проверить включение индикатора (имеет обозначение «1»): если лампочка горит — функция активна, если подсветка отсутствует — необходимо повторно нажать на соответствующую клавишу.
2. Одна или несколько клавиш залипают.
- Наиболее распространенной причиной этой ошибки является загрязнение клавиш. Проблема легко устраняется в процессе чистки лэптопа. Отличительный признак загрязнения девайса — необходимость более сильного нажатия для работы определенной клавиши.
- Проблема может быть связана с износом устройства: любая клавиша рассчитана на определенную нагрузку (обычно — около 50 тысяч нажатий). Со временем и при активном использовании происходит изнашивание тонких проводов и замыкающих дорожек, закисление токопроводящих контактов. При этой причине поломки в первую очередь отказывают наиболее используемые клавиши.
3. Ряд клавиш полностью не функционируют. Если клавиатура почищена, а кнопки продолжают не реагировать на нажатие, то причина сбоя более серьезная: скорее всего, сломаны дорожки.
Не работает вся клавиатура
1. Программный сбой устройства. Наиболее частыми программными причинами полного отказа функционала кнопок являются:
- сбой ПО;
- поломка драйвера;
- неправильные настройки BIOS;
- переход ПК в безопасный режим работы;
- некорректная работа операционной системы;
- заражение ПК или ноутбука вирусами и т.д.
Для ремонта лэптопа необходимо оперативное устранение программного сбоя.
2. Механические повреждения клавиатуры, под которыми понимается нарушения целостности девайса в результате внешнего воздействия, в том числе падения, удара, попадания воды:
- обрыв кабеля или шлейфа — проводов внутри клавиатуры, соединяющих все внутренние элементы девайса;
- нарушение целостности портов;
- отхождение внутренних контактов;
- механическое повреждение шлейфа;
- поломка батареи (необходима замена аккумулятора);
- окисление контактов шлейфа лэптопа и, как следствие, сгорание микросхемы (чаще всего происходит в результате попадания воды).
В том случае, если самостоятельная диагностика не позволяет выявить причину поломки клавиатуры, рекомендуется обратиться к специалисту.
Неправильный ремонт или непрофессиональное вмешательство во внутреннее устройство лэптопа может привести к его полному отказу, что особенно проблемно для ноутбуков: замена клавиатуры требует подбора оптимальной модели для конкретного девайса.
Способы устранить поломку клавиатуры
Отказ нескольких или всех клавиш — не причина выкидывать старую клавиатуру и направляться на поиски новой. В большинстве случаев прежнее устройство можно реанимировать, причем без обращения в сервис.
Далее мы расскажем, что делать, если некоторые клавиши на клавиатуре не работают, и расскажем об основных способах ремонта в зависимости от причины сбоя механизма.
Клавиатура была залита водой
По статистике, каждая 100 чашка, выпиваемая за компьютером, оказывается пролитой на клавиатуру. Если вы случайно залили ваш ноутбук чаем, кофе или обычной водой, не стоит переживать — сразу переходите к устранению проблемы:
- во избежание перегорания контактов отключите клавиатуру от питания: для ноутбука — отсоедините кабель, для ноутбука — снимите лэптоп;
- если на клавиши попала жидкость с примесями (сладкий чай, газировка, сок и т.д.), необходимо аккуратно промыть клавиши под водой с использованием средства для посуды;
- оставьте устройство до полного высыхания (использовать фен и другие приспособления не рекомендуется);
- подключите девайс к компьютеру и проверьте реакцию клавиш;
- если реанимация вашего девайса не удалась, потребуется полный разбор клавиатуры с последующим протиранием всех элементов этиловым спиртом: на данном этапе важно осмотреть дорожки и, при подозрении на их повреждение, обработать их специальным токопроводящим клеем;
- в случае, если все выше перечисленные манипуляции не помогли, починить устройство уже не возможно: единственный вариант — приобрести новое.
В клавиатуре накопился мусор
При сильном загрязнении процесс реанимации клавиатуры осуществляется по следующему алгоритму:
1. Осмотрите клавиатуру на предмет выявления наиболее замусоренных участков;
2. Отключите ноутбук или компьютер от электросети;
3. Снимите клавиши, вокруг которых скопился мусор:
- прижмите клавишу сверху;
- подденьте ее снизу тонким инструментом: иголкой, булавкой, отверткой (верхняя защелка);
- продолжайте отключение остальных защелок клавиши — всего их 5 или 6 (в зависимости от модели);
- по завершению процедуры поднимите кнопку и аккуратно отсоедините шлейф.
Важно: в процессе отсоединения шлейфа держите провод только за пластиковую часть — это позволит избежать повреждения контактов и поломки шлейфа.
4. По завершению демонтажа всех загрязненных клавиш переходите к очищению вашего гаджета. Для очистки потребуется этиловый спирт, спиртовые салфетки или специализированные чистящие средства. Разобранное устройство очищается в ручную с помощью маленькой кисточки и спонжа с жидкостью. Данный способ требует повышенной аккуратности и осторожности: важно не повредить микросхему.
5. После завершения чистки необходимо собрать клавиатуру:
- опустите каждую клавишу на пружинящий элемент в центральной части соответствующей ей площадки;
- нажмите на кнопку до звука щелчка;
- аккуратно обращайтесь со шлейфом: в случае присоединения его в перевернутом виде клавиатура работать не будет.
Альтернативными способами очистки, не требующими разбора клавиатуры, являются:
- Очистка кнопок с помощью сжатого воздуха: для этого нам понадобится специальный баллончик (можно купить в магазине электротехники) или стандартный пылесос. В режиме «выдув» очистите девайс от пыли, крошек и остального мусора. Также можно воспользоваться специальным пылесосом для клавиатуры — продается в ряде компьютерных магазинов.
- Очистка клавиш специальным липким составом: для этого потребуется купить специальную «липучку» для клавиатуры. Приобретенную липучку следует положить на разобранную клавиатуру и слегка прижать — масса растечется по поверхности. Спустя несколько минут начинайте отцеплять «липучку»: весь мусор и пыль приклеились к ней и могут быть аккуратно устранены без повреждения кнопок.
- Владельцы ПК могут использовать более простой и быстрый способ очистки клавиатуры от мусора: переверните устройство и слегка постучите по его тыльной стороне. Так вы сможете «выбить» из-под кнопок значительную часть крошек и пыли.
Рекомендую к прочтению: программа для диагностики ноутбука
Повреждение шлейфа
Если в результате разбора клавиатуры было установлено, что причиной, почему не работают некоторые кнопки на клавиатуре ноутбука, является шлейф, необходимо:
- очистить налет и ржавчину с проводков с помощью этилового спирта;
- при повреждении проводов или провисании необходима их замена.
Перед полной поломкой шлейфа наблюдаются частичные сбои в работе клавиатуры: отказ нескольких клавиш, снижение яркости или мигание подсветки клавиатуры и т.д.
Чинить шлейф самостоятельно, особенно на ноутбуке, не рекомендуется: для проникновения к внутренней части клавиатуры нужно снять заднюю крышку девайса, поэтому в случае неосторожных действий вы можете повредить материнскую плату. Это приведет к его полной поломке.
Сбиты настройки BIOS
Если отказали только функциональные клавиши (F1-F12), то для починки потребуется осуществить корректную настройку BIOS:
- зайдите в настройки BIOS;
- измените режим действия функциональных клавиш на «Hotkey Mode»;
- если действие не привело к успеху, рекомендуем переустановить драйвер.
Программный сбой
Если у вас не работают некоторые клавиши на клавиатуре по причине программного сбоя, то для починки устройства необходимо устранение ее причины:
- при некорректной работе драйвера:
- скачайте в интернете актуальную версию;
- установите программу на ПК или ноутбук;
- перезагрузите ноутбук или компьютер.
- заражение компьютера вирусами: необходима очистка вашего девайса с помощью лицензированной антивирусной программы;
- некорректная работа операционной системы: потребуется переустановка ОС.
Что делать, если клавиатура нужна срочно
Если у вас не работают некоторые кнопки у клавиатуры, а на ремонт или чистку времени нет, то можно воспользоваться следующими временными мерами:
- переназначьте переставшие функционировать кнопки на работающие (через программу MapKeyboard или другие);
- воспользуйтесь экранной клавиатурой (меню «Пуск», раздел «Специальные возможности»);
- подключите к компьютеру внешнюю клавиатуру (через USB-разъем).