Одной из полезных в использовании функций на компьютере или ноутбуке, является создание быстрого скриншота или снимка экрана.
Наверняка в жизни каждого современного пользователя возникала необходимость получить файл, например, для того, чтобы описать отображаемую на экране ситуацию в службе поддержки или предоставить доказательства скриншотом в качестве подтверждения об успешной совершенной платежной операции.

Как сделать снимок экрана на компьютере или ноутбуке
В рамках данного информационного обзора с экспертной точки зрения мы рассмотрим наиболее удобные способы формирования скриншотов на вашем ПК.
Как сделать скриншот на компьютере или ноутбуке
Делаем скриншот при помощи Print Screen на клавиатуре
Пожалуй, самый очевидный и простой в реализации способ создания быстрого скриншота экрана. Речь идет о компьютере, на котором установлена актуальная версия операционной системы Windows.
Для создания снимка достаточно в любой момент нажать на клавиатуре функциональную клавишу “Print Screen”.

Стоит отметить, что в зависимости от производственной модели компьютера, данная клавиша может иметь различные сокращения (PrtScn, PrntScrn, PrtSc).

Но сути это не меняет. Это всегда одна кнопка, по нажатию которой в буфер временного обмена информацией копируется фотографический образ.
Там он будет находиться до тех пор, пока не будет заменен на какую-то более актуальную информацию или до полного отключения ПК.
В общем, чтобы сохраненный в памяти буфера снимок увидеть, необходимо после нажатия функциональной кнопки открыть любой доступный в системе графический редактор.
Можно воспользоваться стандартным средством обработки графических изображений под названием Paint.
Находясь в окне открытого редактора потребуется нажать комбинацию на клавиатуре “Ctrl+V”, или выбрать из предложенного меню редактора команду “Вставить”.

Скриншот из буфера появится на экране. Сделав необходимые манипуляции с ним, потребует просто сохранить его в виде отдельного файла и опубликовать в нужной папке.
Используем клавишную комбинацию Windows key + Prt Sc
При необходимости сделать не один, а сразу целую серию снимков, следует воспользоваться следующей возможностью.
При одновременном нажатии на клавиатуре комбинации “Win+Prt Screen” будут создаваться снимки один за другим и сразу сохраняться в отдельную папку на диске.
Впоследствии, при необходимости отредактировать изображения, следует обратиться к каталогу “Изображения — Снимки экрана”.

Используем комбинацию одновременно нажимая Alt + Prt Sc
Особенностью операционной системы Windows является наличие всевозможных клавишных команд.
В частности, при необходимости сделать скриншот не всей видимой области экрана, а только активного окна на столе, то достаточно воспользоваться клавишной комбинацией Alt + Prt Sc.

В данном случае образ активного окна в виде пропорциональной картинки сохраняется во временную память, откуда изображение можно вставить (используя комбинацию Ctrl + V) в любой графический редактор изображений или документ, доступный для редактирования.
Используем системные ножницы Windows

Универсальный инструмент под названием Snipping tool, который является прекрасным дополнением горячих клавиш в Windows.
Программа “Ножницы” помогает пользователю при необходимости сохранить отдельные фрагменты видимой области на рабочем столе или всего экрана.
Причем удобство использования утилиты заключается в способности делать скриншоты абсолютно произвольных форм и размеров. Это очень удобно, поскольку программа оснащена внутренним редактором сделанных изображений.
В приложении позволительно внедрить к скриншоту текстовые заметки, сделать выделения маркером или отправить подготовленный образ по электронной почте адресату.
Не менее полезной функцией ножниц является способность делать скрины с задержкой.
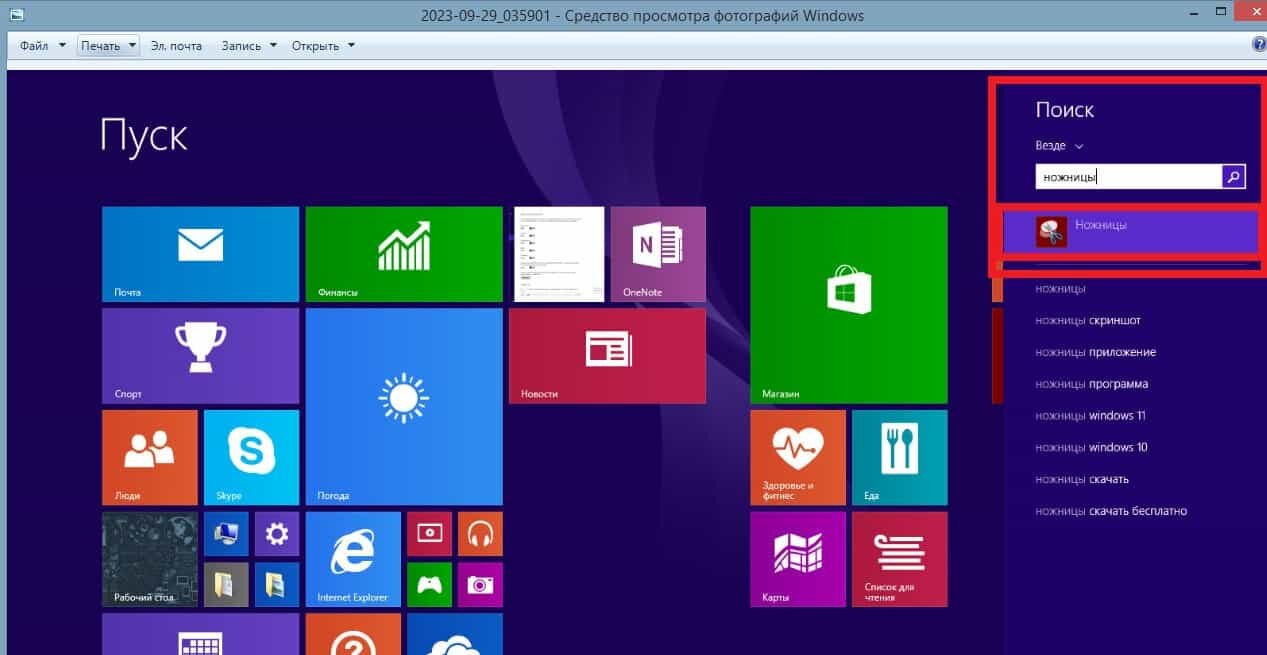
Полезная особенность, позволяющая производить сохранения нескольких отдельных фрагментов активного окна, чтобы не использовать для этого клавиатуру с горячими кнопками (нажатия могут мешать процессу на экране).
В частности, это удобный способ сделать скриншот контактных окон, которые скрываются, когда курсор мыши отходит в сторону. Проблема четкого снимка решается использованием ножниц с задержкой по времени.
- Сначала потребуется открыть меню через кнопку “Пуск”, где в строке поиска следует написать название программы.
- Теперь запускаем “Ножницы”.
- Производим клик по кнопке “Задержать” в панели управления инструментом и выбираем параметр задержки в секундах.
- Здесь же следует выбрать подходящую форму режима съемки в виде прямоугольника, всего экрана, отдельного окна. Настройки следует подтвердить нажатием кнопки “Создать”.
- Пока запущенный таймер работает, необходимо открыть окно, предполагаемый фрагмент которого следует сделать, и дождаться появления инструмента для выделения необходимой области, чтобы произвести несложные манипуляции по указанию нужного для снимка места.
Формируем набросок на фрагментарной части экрана
Не менее часто используемый инструмент опытными пользователями Windows, называется “Набросок”.
Вызывается процедура нажатием на клавиатуре тройной комбинации, одновременно нажимая “Win + Shift + S” или уже известным способом через строку поиска инструмента по кнопке “Пуск”.
Рассмотрим, как при помощи наброска сделать скриншот. Запустив утилиту, на экране появится небольшой фрагмент очерченной рамкой экранной области, а в верхней рабочей панели откроется доступ к функциональным инструментам.

При помощи курсора следует выбрать место и определиться с размерами захватываемого для скриншота фрагмента. После этого картинка сразу откроется в редакторе.
Теперь открываются возможности для внесения различных корректирующих действий.
В частности, можно изменить соотношение сторон, сделать дополнительные линии или вставить фигуры. Даже есть возможность оставить рукописный комментарий, например, при наличии подключенного к ПК графического планшета с пером.
Готовый скриншот сохраняется в определенную для процедуры папку. Данный инструмент отличается от ножниц тем, что способен делать принтскрины с задержкой по времени до 10 секунд.
Программы для создания скриншотов
Если по какой-то причине имеющихся стандартных средств для создания скриншотов окажется недостаточно, то всегда можно обратиться за помощью к сторонним приложениям. Вот несколько достойных внимания пользователей примеров.
Топ — 6 программ для скриншотов
Делаем скриншот при помощи программы Game Bar
Речь идет о встроенном в Windows инструмента, известного пользователям как “XBOX Game Bar”.
В практическом применении аксессуар является настраиваемой игровой панелью, где одной из удобных функций является создание скриншотов, принудительная запись игрового процесса с экрана в отдельный видеофайл, а также возможность управлять музыкой во время игрового процесса.
Чтобы моментально открыть приложение потребуется нажать клавишную комбинацию “Win+G”. Теперь, чтобы оперативно сделать скриншот экрана следует воспользоваться пунктом “Capture” и подтвердить выбор нажатием на пиктограмму с камерой.
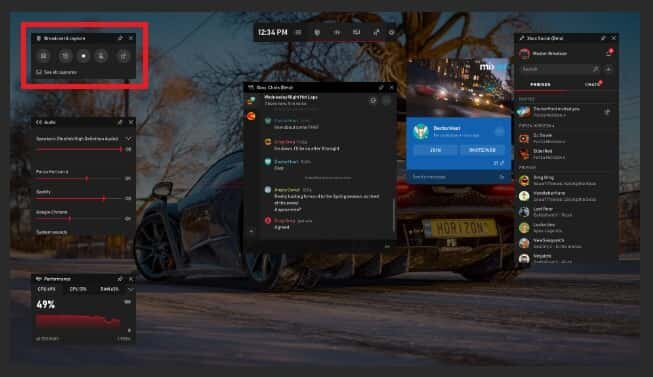
После этой несложной процедуры готовый файл моментально окажется в рабочей папке с программой. Он будет находиться по пути “Видео — Captures”.
Кроме того, изображение окажется продублированным в игровой панели в меню “Gallery”. Кстати, доступ к галерее открывается путем нажатия на соответствующий значок в главном меню открытого виджета.
А еще можно сделать быстрый скриншот, не открывая окно Game Bar. Для этого следует воспользоваться клавишной комбинацией “Win+Alt+Prt sc”.
Программа Lightshot
Простой в освоении и не менее эффективный инструмент для создания скринов на компьютере называется Lightshot.
Продукт способен оперативно и без лишних проволочек запечатлеть выбранный участок рабочей области стола, чтобы затем сделать несложные корректирующие действия и сохранить изменения.
Lightshot по-настоящему является универсальным гаджетом, который легко интегрируется в интерфейсное окружение Windows.

Таким образом приложение может по умолчанию работать как штатная функция, вызываемая нажатием одной кнопки “Prt Sc” с последующим выбором захватываемой области.
Удобный встроенный редактор имеет все необходимые для редактирования снимка инструменты, пиктограммы которых помогают понять их назначение без дополнительных инструкций.
Особенностью процесса является тот факт, что после произведения снимка, на экране появляются две панели:
- В вертикальной области становятся доступными инструменты для рисования и изменения, в числе которых карандаш, текст, стрелки и различные фигуры.
- В горизонтальной панели находятся функции для работы с файлами. С их помощью легко можно отправить файл в облачное хранилище или поделиться отредактированной фотографией в социальной сети.
Актуальные версии программы доступны для скачивания в сети как для Windows, так и для MacOS. А еще софт выпускается в качестве удобного для работы виджета, применяемого в браузерах Opera, Firefox и Chrome.
Если приложение установлено как отдельная программа в системе, то в области правого нижнего угла экрана появится соответствующая пиктограмма. В ней скрываются основные настройки программы, которые можно изменить.
Программа Greenshot
Пользовательский интерес к данной программе тоже велик, поскольку это очень легкий и одновременно безотказный инструмент с расширенным набором возможностей.

Скриншот можно сделать абсолютно бесплатно и быстро.
Выпускаемая для всех версий операционных систем программа, обладает следующими основополагающими особенностями:
- Создание быстрых и четких снимков всего экрана или только определенных пользователем отдельных частей.
- Возможность создания вытянутых скриншотов, позволяющих сохранить целиком страницу в интернете без стыков между экранами.
- Экспортные возможности сохранения и внедрения созданных иллюстраций в любые офисные редакторы или фотосайты.
- Максимально удобная печать экрана.
- Возможность выбрать один из наиболее комфортных в работе популярный формат изображений (всего 8 на выбор).
И, кстати, сделать обычный скрин с использованием данного приложения совсем несложная задача. Здесь все максимально просто и доступно для освоения.
Многочисленные настройки лишь на первый взгляд кажутся пугающими. При их знакомстве удается максимально комфортно настроить под свои нужды удобный рабочий процесс.
Пользователь сам может определить понравившиеся клавишные комбинации как для съемки скрина, так и вызова программы.
Используем программу под названием “Снимок Экрана”
Многочисленные довольные пользователи отмечают удобство работы с приложением.
- Во-первых, софт доступен для установки из стандартного набора бесплатных приложений из магазина Microsoft.
- Во-вторых, освоение функций софта не займет больше пары минут. Здесь все интуитивно понятно. Все благодаря удобному графическому интерфейсу и всплывающим подсказкам при наведении мыши на пиктограммы.
- В-третьих, поскольку программа не внедряется в систему, соответственно она не занимает много места в оперативной памяти и не отбирает у пользователя привычный набор горячих клавиш.
Инструмент с первых секунд способен понравиться своей лаконичностью.
Используем скриншотер Mail.ru
Интересная альтернативная возможность для многих. Ведь если вы пользуетесь почтовыми сервисами от компании, то можете рассчитывать на хороший бонус.
Клиентская часть программы, установленная на компьютер, позволяет делать скриншоты через иконку статус-баре.

Впоследствии здесь же можно и просмотреть историю создания снимков, а также максимально комфортно настроить под персональные нужды необходимые в работе функции. Здесь меняется все.
Можно изменить горячие клавиши, выбрать подходящие папки для хранения файлов, работать с несколькими удаленными облачным сервисами, а также видоизменять различные варианты запуска программы.
Помимо прочего программа богата на сервисные возможности для обработки фотографий и снимков. Для этого имеется отдельный редактор.
После создания скриншота, пользователь может наклеить на него стикер, добавить всевозможные надписи и внедрить фигуры. Конечно, ничто не помешает видоизменить габариты кадра.
Интересно реализована в программе “Лупа”. Специальный в работе инструмент, способные увеличить отдельную область уже на снимке, сделав приближение вплоть до символа.
С помощью скриншотера легко “напечатать” экран сразу в облачное хранилище, а также одновременно применить команду для копирования ссылки в буфер обмена на готовый файл.
То есть после публикации вы можете без дополнительных манипуляций передать готовую ссылку знакомым в письме или сразу сделать публикацию в социальных сетях.
Примечание! Изначально на все изображения, которые делаются скриншотером накладывается специальный водяной знак. Но его можно быстро и без проволочек убрать, изменив соответствующую настройку во внутренней пользовательской панели.
Используем программу Monosnap
Отличный по своим возможностям скриншотер, обладающий показательным набором возможностей.
В частности, пользователей привлекает ситуация одновременного использования инструмента не только для создания отдельных снимков, но и для записи в видеофайл происходящих в кадре манипуляций.

Готовый файл впоследствии конвертируется в удобный формат mp4 или GIF. А еще программный комплекс позволяет делать снимки по таймеру, захватывать активные окна и прочие элементы.
После установки в систему утилита скрывается в области системного трея и может быть в любой момент вызвана принудительным нажатием на соответствующую иконку или при помощи удобной для каждого пользователя клавишной комбинацией.
После совершения снимка открывается внутренний редактор для обработки изображения. В нем есть все самое необходимое, вплоть до кадрирования скрина, наложения различных эффектов, стрелок, обозначений и текстовой информации.
Как сделать скриншоты используя для этого специальные расширения и плагины
Как сделать скриншот на рабочем столе мы рассмотрели. Теперь настало время поговорить об аналогичной возможности, но уже в браузере. Это весьма полезные инструменты в виде отдельных плагинов.
Здесь примечательным плюсом является возможность создания не просто скриншота выделенной области или целого экрана, а вообще, скриншот всей прокручиваемой вниз страницы.
То есть в результате получится оригинальный снимок с сохранением всех графических особенностей сайта, только в виде одной картинки.
Используем плагин FireShot
Удобный в эксплуатации инструмент, внедряемый в любой современный интернет-браузер.

Он позволяет прямо, находясь на странице сделать скриншот, отредактировать его нужным образом и отправить по почте. И все это, не покидая границ браузера!
Примечание! Здесь нет назойливой рекламы и раздражающих всплывающих окон. Именно поэтому работа с плагином всегда удобная и приятная.
Для создания снимка достаточно только один раз нажать на иконку в браузере, которая находится в правой части сразу после поисковой строки. Контекстное меню, которое открывается по клику, позволяет пользователю быстро воспользоваться удобным вариантом.
В частности, существует возможность:
- сделать большой скриншот всей открытой страницы целиком;
- сделать снимок видимой части экрана, включая область рабочего стола;
- сделать снимок выделенной области браузера.
Кроме того, для удобства в работе можно запомнить и применять нажатие комбинации клавиш “Ctrl+Shift+S”. Скриншот можно сохранить в любой из популярных графических форматов.
Как сделать скриншот на смартфоне
Рассматривая подробно вопрос того, как можно делать скриншоты на компьютере, нельзя упустить из внимания и наличие в руках современного пользователя мобильных гаджетов.
Дело в том, что на телефоне и планшете тоже существует возможность при необходимости делать полезные скриншоты.
Как сделать снимок на телефоне Android
Чаще всего, производители мобильных устройств придерживаться определенного стандарта.
Именно поэтому, для создания скриншота видимой области экрана потребуется на смартфоне одновременно нажать кнопку питания и уменьшения громкости.

На экране произойдет соответствующее действие и скриншот окажется доступными для редактирования.
Кстати на телефонах Samsung скриншоты делаются путем проведения по экрану ребром ладони.

Как сделать скриншот на IPHONE
На моделях более раннего класса имеется физическая кнопка “Домой”. Одновременное нажатие ее и кнопки питания позволяет делать скриншоты в один клик.
Читайте также:
FAQ: Часто задаваемые вопросы
Как сделать скриншот на виндовс 10?
- Для того чтобы сделать скриншот на виндовс 10 стационарного ПК, нажмите кнопку: «Print Screen» на клавиатуре.
- Если сделать снимок экрана нужно на ноутбуке, то нажмите одновременно две кнопки: «Print Screen» и «Fn»
Как сделать скриншот на виндовс 10 без print screen?
Сделать скриншот на виндовс 10 без print screen можно с помощью встроенной программы Windows.
- Запустить программу можно так: «Пуск» > «Стандартные — Windows» > «Ножницы».
- Сделать снимок так:
«Режим» > «Создать» > «Сохранить»
Как сделать скриншот экрана с помощью XBOX Game Bar?
- Для того чтобы сделать быстро скриншот экрана с помощью программы XBOX Game Bar, следует воспользоваться комбинацией клавиш “Win+Alt+Prt sc”.
Как быстро сделать скриншот на смартфоне Android?
- Чтобы сделать снимок экрана на смартфоне, зажмите кнопку питания и кнопку уменьшения громкости.
Как сделать скриншот на виндовс 10 без print screen?
Скриншот экрана можно сделать и без кнопки print screen. Для этого нужно скачать специальный софт:
- Monosnap.
- Снимок Экрана.
- Greenshot.
- Lightshot.