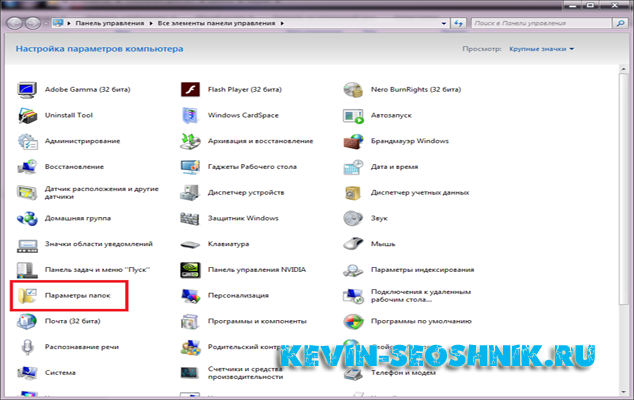Что делать если флешку не видит компьютер
Всем привет!!! Что делать если флешку не видит компьютер. Самые распространенные проблемы.
Вставляешь флешку в свой ПК, или ноутбук с твердым намерением что-то скачать, или загрузить, но система начинает всячески этому сопротивляться.
То память не обнаружит, то начнет требовать форматирование, то проигнорирует новое устройство, а то и вовсе намертво зависнет.
А бывает и такое, что система выдает такие вот ошибки: (небольшая расшифровка — перевод, для более наглядного обзора поломки флешки.)
- device media is write-protected — носитель устройства защищены от записи.
- hp usb disk storage format tool device media is write-protected — носитель устройства флеш памяти на диске usb hp защищены от записи.
- device media is write protected usb — носители устройства защищенный от записи usb.
- device write protected — устройство защищено от записи.
- the disk is write protected — диск защищен от записи.
- data media is write protected — носители данных защищены от записи.
- dev is write protected — девайс защищен от записи.
Бывают и такие случаи, компьютер видит но не открывает флешку.
Как вы поняли, статья будет описывать различные причины конфликта Flash-памяти с компьютером на базе Windows.
Собственно, нижеописанные способы замечательно действуют как на XP, так и на новенькой Windows10.
Почему компьютер не видит флешку — Распространенные проблемы
Причин поломки флешки, может быть очень много, а именно:
- сбой файловой системы;
- ошибка при записи;
- вирусы;
- сброс настроек BIOS до заводских;
- драйверы;
- конфликт на программном или аппаратном уровнях.
Постараемся максимально детально рассмотреть каждую ситуацию, предоставляя исчерпывающий ответ о том, как поступать в той или иной ситуации.
Аппаратная ошибка: Флешка не определятся на компьютере
Вы вставляете флешку в один из портов, но индикатор при этом никак не реагирует.
Хуже, когда индикатор в принципе не предусмотрен, сложнее ориентироваться.
Приходится ждать, пока компьютер не оповестит о подключении нового устройства соответствующим «тын-дын» и не продемонстрирует диалоговое окно с порядком действий.
Гораздо хуже, если память напрочь тормозит всю систему, не давая ей корректно работать даже в фоне.
Это говорит о самой настоящей поломке накопителя.
Для начала попробуйте задействовать прямое подключение, если ранее использовался удлинитель, разветвитель или хаб.
Так вы отсечете вариант неисправной периферии.
Далее тестируйте разъемы на компьютере или ноутбуке.
Если не работает один, то он может попросту сгореть. А вот если все сразу, то делайте выводы.
Но есть еще один вариант: сгорел USB-концентратор на материнской плате. В этом случае используйте еще пару-тройку внешних устройств для проверки, или же ноутбук товарища.
У лэптопов может попросту не хватать питания, из-за чего флешка подсвечивается, но не обнаруживается. Здесь уже виновата линия блока питания. Собственно, некоторые дешевенькие блоки могут стоять и в ПК.
Советуем заменить на более качественный и фирменный. Комплектные, идущие вместе с корпусом, не рассматривайте в принципе.
И используйте для проверки лишь задние порты, распаянные непосредственно на материнской плате.
Фронтальные запитываются через шлейф, и далеко не всегда вольтажа хватает для нормальной работоспособности.
Это может быть полезным: Как восстановить флешку если ее не видит компьютер?
Что делать если флешку не видит компьютер — Вирусы на флешке
Знакомо понятие «автозапуск»?
При подключении флешки система автоматически распознает устройство, предлагая окно с набором действий.
Но если на флешку забрался какой-нибудь вредоносный файл, что бывает сплошь и рядом, особенно при подключении гаджета к рабочим компьютерам в институтах, школах и общественных интернет-клубах, то файл «autorun.inf» перестанет работать корректно.
Он заменяется на модифицированный, и антивирус, если таковой есть, автоматически начинает предупреждать об опасности.
Надо ли говорить, что актуальность антивирусных баз должна соблюдаться постоянно.
В первую очередь просканируйте злополучную флешку на наличие вирусов — троянов и прочих ненужных элементов.
Далее делаем следующее (если изначально отключено отображение скрытых файлов и папок):
Открываем панель управления (Пуск – панель управления) и ищем меню «параметры папок»;
Кликаем и переходим в раздел «Вид», где нужно пролистать настройки вниз и увидеть то, что показано на скриншоте;
Ставим маркер в соответствии с изображением, сохраняемся и закрываем меню.
Зачем это нужно?
Файл «Autorun.inf» является скрытым и просто так его не найдешь на флешке. Поскольку он заражен, его нужно попросту удалить.
Зачем форматировать накопитель и заниматься лишней работой, когда нужно лишь ликвидировать одну заразу.
Настройка BIOS: Подключаем флешку через BIOS
Не спешите говорить о неисправности флешки, пока не откроете настройки BIOS.
Подобное случается крайне редко, поэтому мало кто додумывается взглянуть на установленные параметры системы.
Для начала перезагрузите компьютер или ноутбук, а затем несколько раз щелкайте кнопки F1, F12 или DEL (для ПК).
У ноутбуков BIOS активируется иначе, поэтому читайте в интернете спецификации для своего производителя.
Далее нужно найти настройки, связанные с подключением оборудования на материнской плате.
Ищите определение в духе
- «Onboard USB»,
- «OnChip USB»,
- «USB Function»,
- «USB Controller» и т.д.
В современных версиях компьютера имеется как USB 2.0, так и USB 3.0. Необходимо активировать оба, установив переключатель в положение «Enabled».
Не забудьте нажать F10 и сохранить изменения.
Остальные настройки НЕ трогаем, если не разбираемся. Для каждой модели BIOS все индивидуально, поэтому нужно узнать спецификацию Вашей материнской платы.
Информация есть на коробке.
Альтернативный вариант включения USB – через реестр. Более наглядно этот процесс демонстрирует данный ролик.
Конфликт файловых систем флешки:
Все файлы в системе Windows работают в определенной последовательности и по одному из протоколов.
На данный момент практический каждый HDD уже с завода форматируется по протоколу NTFS, что дает возможность манипулировать файлами неограниченного размера.
Устаревший стандарт FAT32, используемый в большинстве флешек, способен обрабатывать лишь одиночные файлы до 4 ГБ.
Если вы запишете что-то более веское, произойдет ошибка или аппаратный сбой накопителя. В результате он будет отображаться в ПК, но за работоспособность уже никто ответить не сможет.
В таком случае спасает форматирование флешки под актуальную файловую систему.
Открываем компьютер, находим флешку и кликаем правой кнопкой.
К слову, справа от названия видна и ФС (в данном случае FAT32). Жмем «Форматировать…».
Увидите окно, в котором нас интересует лишь вкладка «Файловая система», которую требуется сменить на NTFS.
Все остальные пункты не трогаем.
В качестве способа выберите «Быстрое». По сути, вам не надо досконально перелопачивать устройство. Нужно лишь немного переиначить его структуру.
Жмем «Начать» и ждем.
Соглашаемся с предупреждением и дожидаемся завершения. И помните, ВСЕ данные удалятся безвозвратно, поэтому заранее сделайте копию.
Драйвер: На каждой флешке есть свой драйвер
Не секрет, что все устройства работают только через предварительно установленные драйвера – набор алгоритмов и инструкций, которые осуществляют работоспособность подключаемой периферии.
Порой эти драйвера могут сбоить, что сильно ощущалось на Windows XP. В гораздо меньшей степени эта напасть перекочевала на Windows7 и Windows8.
На Win10 пока этих недостатков не обнаружено, потому как ОС вобрала в себя все лучшее от предшественников со всеми истекающими патчами, обновлениями и сервис-паками.
Достаем диск с драйверами, который идет в комплекте с материнской платой, запускаем его и ищем все, что связано с USB-девайсами.
Возможно, вы дополнительно установите некоторые фирменные утилиты, но это не страшно, потому как работе они не мешают совершенно.
Предварительно отключите все USB-устройства и хабы, инсталлируйте пакет, перезагрузитесь, после чего подключите периферию обратно.
Появится характерный значок в правом нижнем углу монитора, сигнализирующий об успешном подключении какого-либо устройства, в частности флешки.
Подведем Итоги:
Как видите, далеко не всегда виноват Flash-накопитель. Довольно часто проблема кроется в самом компьютере, только не все могут, или не хотят копаться в программной и аппаратной части, делая виноватым именно флешку, покупая новую, и натыкаясь на те же грабли.
Не спешите относить ваш ноутбук в ремонт, сетуя на неработоспособность.
Проделайте не сложные шаги, показанные в инструкции, и только в случае крайней необходимости предпринимайте дальнейшие действия.