Вопрос: Как поставить таймер выключения компьютера на windows 10?
Если вы хотите, чтобы ваш компьютер автоматически выключался по таймеру спустя определенное время, вы можете инсталлировать таймер выключения в Windows 10.
Для этого есть несколько вариантов:
- Программирование ПК Windows 10 вручную;
- Настройка выключения в настройках питания;
- Автоматическое выключение Windows.
Запрограммировать выключение ПК в Windows 10 вручную
С помощью встроенных инструментов вы можете использовать команду командной строки, чтобы дать Windows 10 команду выйти в определенное время и выключить компьютер по таймеру.
- Щелкните правой кнопкой мыши значок Windows на панели задач и выберите в меню «Выполнить».
- Введите аббревиатуру «cmd» в поле запуска и подтвердите ввод, нажав «Ok», чтобы открыть оболочку Windows.
- Используйте команду «shutdown -s -f -t», чтобы выключить ПК в желаемое время.
- Если вы хотите выключить компьютер автоматически по таймеру через 33 минуты, подходящей командой будет «shutdown -s -f -t 2000».
- Вы также можете указать, через сколько секунд ПК должен автоматически выключаться. Тогда команда будет «shutdown -s -f -t [указываем в секундах]».
- Если компьютер должен выключиться через 60 секунд, подходящей командой будет «shutdown -s -f -t 60».
- Отменить выключения водим «shutdown -a».
Примеры ввода команд shutdown для выключения по таймеру:
- shutdown -s -f -t 60 — (Сработает через минуту)
- shutdown -s -f -t 3600 — (Сработает через 1 час)
- shutdown -s -f -t 5400 — (Сработает через 1.5 часа)
- shutdown -s -f -t 7200 — (Сработает через 2 часа)
- shutdown -s -f -t 10800 — (Сработает через 3 часа)
- shutdown -s -f -t 14400 — (Сработает через 4 часа)
- shutdown -s -f -t 18000 — (Сработает через 5 часов)
Отключение таймера: вводим команду «shutdown -a».
Установите выключение компьютера в настройках питания
Другой вариант автоматического выключения ПК можно найти в настройках электропитания Windows.
Здесь вы можете указать, что компьютер автоматически выключится, если он долгое время не использовался активно.
- Щелкните правой кнопкой мыши значок Windows на панели задач и выберите в меню «Электропитание».
- В меню ниже прокрутите вниз до ссылки «Дополнительные параметры питания» и щелкните по ней, чтобы перейти к панели управления.
- Щелкните «Показать дополнительные схемы», а затем «Настройка схемы электропитания», чтобы открыть новое окно.
- Кликаем «Изменить дополнительные параметры питания».
- Выберите маленький символ + (плюс) перед записью «Сон», а затем символ + (плюс) перед надписью «Сон после».
- Теперь щелкните отмеченную синим цветом запись «Никогда» и введите количество минут, по истечении которых ПК должен перейти в спящий режим.
Непроизводное выключение Windows 10 с помощью Poweroff
Если вы ищете более элегантное решение, вам стоит присмотреться к бесплатной программе Poweroff.
В Poweroff вы можете указать, что ПК либо выключается в определенное время, либо перезагружается, либо просто переключается в режим ожидания.
Но вы также можете настроить ПК на выключение после завершения определенного процесса — загрузки или рендеринга видео.
Планирование задач Windows 10
Вы также можете использовать планирование задач Windows, чтобы автоматически выключить компьютер.
Преимущество здесь заключается в том, что завершение работы может быть не только установлено как одноразовое действие, но пожалуй и как многоразовое.
Вы можете настроить, чтобы ваш ПК автоматически выключался в 8 утра с понедельника по пятницу, если вы не использовали его за 30 минут до этого.
- Откройте окно выполнения через [Win] + [R] и введите там «taskschd.msc».
- Подтвердите «ОК».
- Нажмите «Создать задачу» в правом верхнем углу.
- В разделе «Общие» задайте любое имя для действия, «Завершение работы».
- Установите флажок «Запуск с наивысшими привилегиями», чтобы выключение не было прервано каким-либо другим действием.
- На вкладке «Триггер» вы устанавливаете триггер, который запускает действие.
- Нажмите «Создать» и введите желаемое время. Вы должны повторять событие ежедневно, еженедельно или ежемесячно. В нашем примере вы нажимаете «еженедельно» и устанавливаете крючок в дни с понедельника по пятницу.
- На вкладке «Действия» введите команду «shutdown».
- В разделе «Условия» вы можете настроить выключение ПК только при предыдущем неиспользовании. Это делается путем установки крючка «Запуск задачи только в том случае, если компьютер простаивает». В этом примере вы берете 30 минут в качестве времени.
- Установите флажок «Перезагрузиться при длительном холостом ходу».
- На вкладке «Настройки» можно указать, что произойдет, если задача не может быть выполнена. Таким образом, вы можете определить, что задача должна быть повторена через 30 минут. Для этого установите соответствующий крючок и установите желаемое время.
Читайте также: Почему на компьютере сбивается время?
Эксперты говорят, что хорошим вариантом является бесплатная программа Wise Auto Shutdown
Чтобы установить таймер для выключения компьютера. Стоит отметить, что это приложение не всегда является необходимым дополнительным программным обеспечением.
Как установить таймер?
Первое, вам нужно выбрать команду, которую вы хотите выполнить с установкой таймера.
Это могут быть:
- Завершение работы.
- Перезагрузка.
- Спящий режим.
- Выход из операционной системы.
Это важно! Правда, есть два других типа действий, которые сформулированы как «завершение работы» и «ожидание». Процедура выключения компьютера после выполнения команды «Завершение работы» точно такая же, как процедура завершения сеанса Windows после запуска действия «Завершение работы».
Когда выполняете команду в режиме ожидания, она активирует спящий режим.
Запускаем таймер
По умолчанию установлен флажок «Показать напоминание за пять минут до выполнения». Само напоминание должно задержаться на 10-15 минут или другой период времени от назначенного действия.
Эта программа очень удобна и проста в разработке. По словам VirusTotal, основным преимуществом программы таймера отключения является простота и доступность .
Для таких утилит это необычно. К тому же, создатель программы имеет очень хорошую репутацию. Это программное обеспечение Wise Auto Shutdown нужно загрузить с официального сайта в бесплатной версии.
Заключение
Если хотите автоматически выключить компьютер позже, у вас есть несколько вариантов в Windows 10:
- Вы можете использовать команду командной строки в оболочке Windows 10, чтобы установить определенное время, в которое ПК должен выключиться.
- Как вариант, вы можете указать в настройках энергопотребления, через сколько минут бездействия компьютер должен автоматически переходить в спящий режим.
- Другой вариант — использовать внешнюю программу Poweroff и Wise Auto Shutdown.



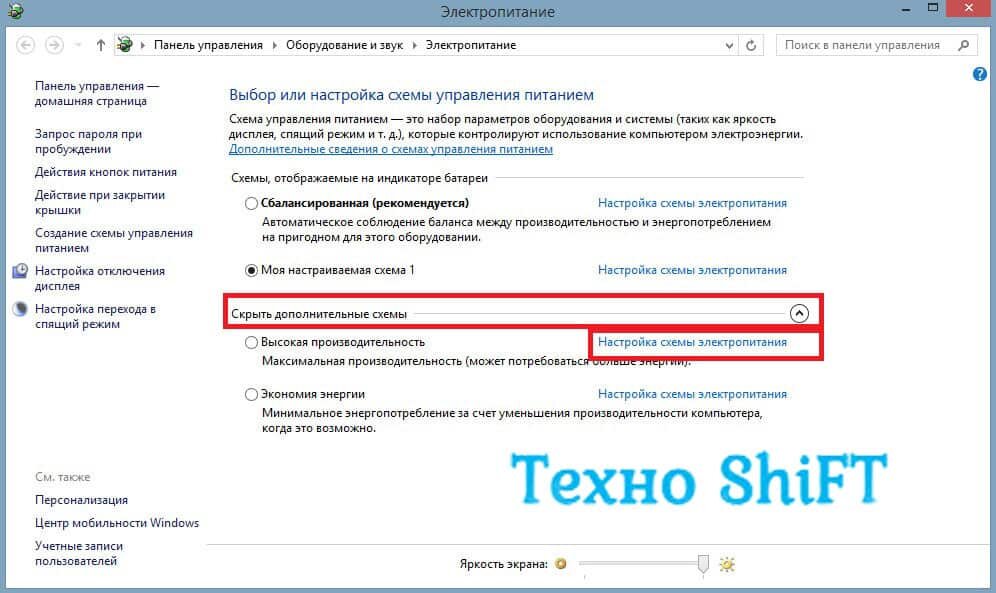



![Вводим [Win] + [R] и введите taskschd.msc](https://kevin-seoshnik.ru/wp-content/uploads/2025/03/vvodim-win-r-i-vvedite-taskschd-msc.jpg)








