Бывает так, что подключился к какому-нибудь вайфаю на своем смартфоне, а потом забыл пароль от него. Это может стать проблемой, если возникнет потребность подключиться к нему с другого устройства или же повторно ввести пароль после, сброса настроек.
Как нам теперь узнать пароль от wifi, к которому уже были подключены ранее? Без паники, сейчас всё расскажем!
Как узнать пароль от Wi-Fi
Существует множество методов узнать наши заветные циферки, отличаются они лишь тем, что направлены для различных ОС.
Через персональный компьютер
Если мы подключены к сети на своем компьютере с Windows на борту, то с легкостью найдем пароль от нее в настройках нашего адаптера или командной строке.
Параметры беспроводной сети
Подключаемся к сети, пароль которой мы хотим узнать, далее, следуем инструкции.
Пошаговая инструкция как узнать пароль от Wi-Fi:
- Находим значок сети на панели задач в правом нижнем углу монитора и щелкаем по нему правой кнопочкой мышки. Нажимаем «Открыть Параметры сети и Интернет».
- В представшем перед нами окне, выбираем «Настройка параметров адаптера». Также к этому пункту можно перейти путём нажатия комбинации клавиш Win + R, а после ввести ncpa.cpl.

- Находим соединение, к которому мы подключились, и кликаем по нему правой кнопкой. Выбираем «Состояние».

- В явившемся окошке жмём «Свойства беспроводной сети» и переходим во вкладку «Безопасность».

- Устанавливаем флажочек «Отображать вводимые знаки» и видим долгожданный пароль от нашей сети.
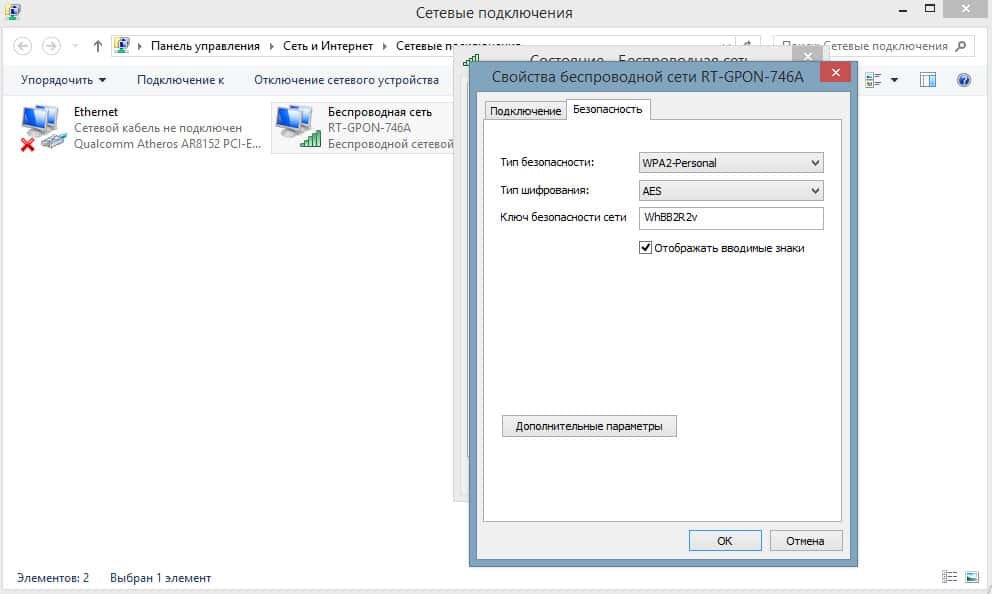
Узнаем пароль от Wi-Fi через консоль
Если мы хотим почувствовать себя крутыми хакерами, то узнаём секретные циферки путём командой строки.
Чтобы узнать пароль от Wi-Fi проделайте следующее:
- Запускаем консоль. Одновременно зажимаем клавиши Win + X и выбираем “Командная строка (администратор)”.
- Вводим команду netsh wlan show profiles и прожимаем Enter. Перед нами раскрывается целый список всех сетей, к которым мы подключались на компьютере. Запоминаем, а лучше записываем на листочек имя сети, от которой хотим узнать пароль.
- Вводим запрос: netsh wlan show profile name=имя_сети key=clear и подтверждаем, нажатием кнопки Enter. Если имя нашей сети содержит больше одного слова, берём его в кавычки. Перед нами открывается подробная информация о сети, здесь и находится наш ключ.



- В разделе «Параметры безопасности» в последней строке «Содержимое ключа» указан пароль от выбранной сети.

Как посмотреть пароль от Wi-Fi на компьютере windows 10
Если желания заморачиваться с предыдущими способами совсем нет, то можно воспользоваться программами, которые позволят нам просмотреть сохраненные пароли от wifi на компьютере. Рассмотрим «WirelessKeyView» и «WiFi Password Decryptor».
WirelessKeyView
WirelessKeyView — портативная программа, бонусом для вас является ещё и то, что она бесплатна. Она не требует установки и работает на любой версии Windows, начиная с XP до windows 10.
Чтобы узнать пароль от Wi-Fi на компьютере windows 10 проделайте следующее:
- Скачиваем WirelessKeyView с сайта NirSoft, это официальный сайт программы. Обратите внимание, что программа может быть распознана антивирусами как потенциально опасная, но это ложное срабатывание. Программа безопасна и оставляет наши данные и пароли в целости и сохранности, не отправляя их никому. Можно добавить ее в исключения антивируса или временно отключить этот самый антивирус.
- Распаковываем zip-файл с прогой в любую папку на нашем компьютере. Если хочется использовать русский язык интерфейса, то также скачиваем файл wirelesskeyview_russian.zip и распаковываем его в ту же папку.
- Запускаем WirelessKeyView.exe. Тут мы увидим список всех сетей, к которым когда-либо подключались, а также их пароли в столбце “Ключ (Hex)” или “Ключ (ASCII)”.
- Скопировать пароль от сети можно выделив ее в списке и нажав комбинацию клавиш Ctrl+C. Мы также можем сохранить весь список в текстовый или HTML-файл, выбрав пункт “Сохранить выбранные элементы”.

WiFi Password Decryptor
WiFi Password Decryptor — еще одна программа для Windows, имеет похожий функционал, тоже бесплатная, что для нас только в радость.
Поддерживает разные типы шифрования, такие как WEP, WPA, WPA2 и WPA3. Она также позволяет экспортировать список в HTML, XML или TXT файл.
- Скачиваем программу с сайта FileHorse.
Важно! Обратите внимание, что программа иногда распознаётся антивирусами как потенциально опасная, не беспокойтесь об этом. Программа безопасна и не отправляет данные никому. Вы можете добавить ее в исключения антивируса или временно его отключить.
- Распакуйте архив с программой в любую папку на вашем компьютере. Если вы хотите использовать русский язык интерфейса, то скачайте также файл WiFiPasswordDecryptor_Russian.zip и распакуйте его в ту же папку.
- Запустите WiFiPasswordDecryptor.exe. Видим список всех сетей, к которым подключались на компьютере, а также их код в столбце “Password”.
- Выделяем в списке нужную нам сеть, и жмём “Copy Password”, чтобы скопировать пароль. Вы также можете сохранить весь список паролей в HTML, XML или TXT файл, нажав кнопку “Export” или выбрав пункт “Export” в меню “File”.

Можно отыскать и другие аналогичные программы в Интернете, например, WiFi Password Revealer, WiFi Password Dump или WiFi Password Refixer.
Они работают по тому же принципу, что и те, которые мы рассмотрели в статье, но могут иметь разный интерфейс и функционал. Выбирайте ту программу, которая вам больше нравится и подходит по требованиям.
Используем настройки маршрутизатора
Если вами был забыт пароль от вай фай, то узнать его можно следующим способом:
- Подключаемся к роутеру сетевым кабелем или беспроводным соединением.
- Открываем браузер и вводим IP-адрес рутера в URL строку. Зачастую 192.168.0.1 или 192.168.1.1, но он иногда отличается, зависит от вашего роутера. IP-адрес можно узнать посмотрев на его этикетку.
- Вводим логин и пароль, чтобы получить доступ к настройкам маршрутизатора. Если они не менялись вручную, то скорее всего это «admin/admin» или что-то подобное. Их также можно найти на этикетке.
- Находим раздел настроек сети (Wireless, WLAN, Wi-Fi и т.д.) и переходим к пункту с защитой сети (Security, Encryption, Password и т.д.). Тут мы увидим пароль от wifi в поле Wireless Password, WPA Key, Pre-shared Key или что-то подобное. Если пароль скрыт звездочками или точками, то вы можете его показать, нажав на кнопку Show Password или Display Password.
- Скопируйте или запомните пароль от wifi сети и закройте браузер.
Важно! Этот способ работает для любого роутера, но интерфейс и названия пунктов меню отличаются в зависимости от производителя.
Если что-то найти не удаётся, то всегда можно обратиться к инструкции вашего роутера или посмотреть на сайте производителя.
TP-Link
Чтобы узнать пароль от WiFi на маршрутизаторе TP-Link, в левом меню кликаем «Беспроводной режим» и в появившемся подменю выбрать «Защита беспроводного режима».

В строке «Пароль PSK» будет находится нужный нам ключ доступа.
ASUS
При входе в панель управления маршрутизатора ASUS, мы увидим страницу, отображающую состояние подключения.
Она находится на вкладке «Карта сети». Справа находится пункт «Ключ WPA-PSK», в котором написан пароль от вайфай соединения.
Нажимаем по полю, чтобы увидеть его.

D-Link
Чтобы найти пароль от вай фай в маршрутизаторе D-Link, заходим в меню, расположенном в левой части экрана, кликаем «Wi-Fi» и выбираем пункт «Настройки безопасности».

После этого справа появится окошко, где в разделе «Ключ шифрования PSK» будет пароль wi-fi.
Zyxel
Заходим в меню, находящийся внизу экрана, кликаем по пункту «Сеть Wi-Fi».
Затем на вкладке «Точка доступа», в пункте «Ключ сети» будет указан нужный пароль.

Tenda
Для маршрутизаторов фирмы Tenda нужно зайти в панель настроек и в верхнем меню выбрать пункт «Беспроводной режим».
В подменю слева нажать по строке «Защита беспроводного режима».

Справа откроется окно, где в разделе «Пароль Wi-Fi», можно узнать текущий ключ доступа.
Связка ключей iCloud
Для использования связки ключей iCloud, необходимо включить ее на своих устройствах.
Чтобы узнать пароль от wifi к которому подключен iphone, сделайте следующее:
- На iPhone переходим в меню Настройки > Apple ID > iCloud и включаем её.
- На Mac переходим в Системные настройки > Apple ID > iCloud и также включаем связку ключей.
Затем на Mac открываем приложение Связка ключей, находящуюся в папке Программы > Служебные программы. В левой панели выбираем раздел iCloud и находим нужную сеть в списке. Дважды щелкаем по ней и устанавливаем флажок Показать пароль. Вводим пароль от своего Apple ID и вы видим пароль от wifi в поле «Пароль».

Команды терминала
Терминал — приложение, позволяющее выполнять различные команды в текстовом режиме.
Так как это что-то на подобии консоли в Windows, мы можем использовать его для доступа к паролям от сетей Wi-Fi, хранящиеся в программе Keychain Access.
Keychain Access — это программа, хранящая все ваши пароли от сайтов и сетей Wi-Fi на Mac.
Шаг 1: Открываем Терминал
Находим его в папке Программы/Служебные программы или через Spotlight.
Для этого жмём на значок лупы в правом верхнем углу или комбинацию клавиш Command+Пробел и вводим слово Терминал.
Жмём на значок приложения или клавишу Enter.
Шаг 2: Вводим команду для поиска пароля
В появившемся окошке терминала вводим следующую команду, заменив ROUTERNAME на название вашей сети Wi-Fi: security find-generic-password-ga «ROUTERNAME» | grep «password».
После ввода команды жмём Enter. Возможно, потребуется ввести свой пароль от Mac для подтверждения доступа к программе Keychain Access. Для этого вводим свой пароль и снова жмём Enter.
Если все сделано правильно, то мы увидим пароль от сети в формате password: “ThePassword”, где ThePassword — это наш искомый пароль.
Также можно использовать флаг -w для того, чтобы показать только сам пароль без лишних символов, например: security find-generic-password -wga “ROUTERNAME”.
В этом случае мы увидим только пароль в терминале.
На смартфоне
Чтобы войти в настройки роутера через смартфон, особых усилий прикладывать не придётся, способ аналогичен входу в настройки маршрутизатора через компьютер.
На заметку: Для любой модели телефона, пароль можно найти, зайдя в веб интерфейс маршрутизатора.
Для этого телефон должен быть подключен к сети.
На Android
На устройствах, работающих на базе Android, можно найти код следующими методами: с помощью программы или просмотра в системных файлах.
Приложения для поиска пароля Wi-Fi на смартфоне позволяют узнать или подобрать ключ от беспроводной сети, к которой вы подключены или находящейся в зоне доступа.
Некоторые из таких приложений требуют root-доступа на вашем смартфоне, а некоторые работают без него.
На заметку: Root-доступ дает вам полный контроль над системой Android и позволяет читать и изменять скрытые файлы и настройки.
Среди популярных приложений для поиска пароля Wi-Fi на смартфоне можно назвать WiFi Password Show, WiFi Key Recovery, Wi-Fi Warden, Wps connect, Wi-Fi wps wpa tester, AndroDumpper и WIBR+.
Каждое из этих приложений имеет свои особенности, преимущества и недостатки:
- Например, WiFi Password Show позволяет просматривать сохраненные пароли от Wi-Fi на вашем смартфоне без root-доступа, но не может подбирать пароли от других сетей.
- WiFi Key Recovery требует root-доступа, но может восстанавливать пароли от всех сетей, к которым вы когда-либо подключались.
- Wi-Fi Warden является мощным анализатором сети Wi-Fi с расширенным спектром возможностей, таких как генерация QR-кодов для подключения к сети, проверка уязвимости роутера и подбор паролей.
Для использования этих приложений вам нужно скачать и установить их на ваш смартфон из Google Play или других источников.
Важно: Почему не работает гугл плей
Затем вы должны запустить приложение и следовать инструкциям на экране.
В зависимости от приложения, вам может потребоваться разрешить доступ к вашему местоположению, файлам или root-правам.
После этого вы сможете просмотреть или подобрать пароль от интересующей вас сети Wi-Fi.
iOS
Раньше можно было посмотреть пароль от вайфай на старых смартфонах с iOS 7 или ниже.
Для этого нужно было открыть настройки, выбрать «Safari» и в разделе «пароли» найти нужный ключ.
Теперь там хранятся только данные от сайтов. Поэтому без дополнительных программ нельзя узнать пароль от вайфай, используя стандартные функции iOS.
Есть приложения, которые могут показать сохраненный ключ вайфай, например, WiFiPasswords, но для их установки нужно сделать Jailbreak – взломать смартфон.
Если у вас сделан Jailbreak
Jailbreak — это процесс взлома системы iOS, который позволяет вам получить доступ к скрытым функциям и настройкам, а также устанавливать неофициальные приложения из сторонних источников.
На заметку! Если у вас есть айфон с Jailbreak, вы можете использовать специальные приложения из Cydia (альтернативного магазина приложений для взломанных устройств), которые позволяют вам просматривать или восстанавливать пароли от Wi-Fi сетей, к которым вы когда-либо подключались.
Среди таких приложений можно назвать WiFi Password, WiFi Passwords List, WiFi Passwords и WiFi2Me12.
Каждое из этих приложений имеет свой интерфейс и функционал, но общий принцип работы заключается в том, что они сканируют файлы и настройки системы iOS и извлекают из них информацию о Wi-Fi сетях.
Для использования этих приложений вам нужно скачать и установить их из Cydia на ваш айфон с Jailbreak.
Затем вы должны запустить приложение и дать ему необходимые разрешения для доступа к системе. После этого вы сможете просмотреть список всех сохраненных сетей Wi-Fi и паролей к ним.
Используем твик NetworkList
NetworkList — твик для iPhone с Jailbreak, добавляющий список всех паролей от сетей Wi-Fi в раздел Wi-Fi в настройках.
- Устанавливаем твик NetworkList из репозитория BigBoss в Cydia.
- Открываем Настройки на своем iPhone.
- Нажимаем на раздел Wi-Fi и находим значок «i» рядом с названием нашей сети.
- Жмём на этот значок и выбираем пункт «Список сетей».
Тут мы увидим список всех паролей от wifi сетей.
Используем iFile
iFile — файловый менеджер для iPhone с Jailbreak, позволяющий просматривать и редактировать любые файлы на вашем устройстве.
Можно использовать его для доступа к файлу, в котором хранятся пароли от сетей Wi-Fi:
- Устанавливаем приложение iFile из репозитория BigBoss в Cydia.
- Открываем приложение.
- Переходим по пути /var/Keychains/keychain-2.db.
- Открываем файл keychain-2.db с помощью SQL Viewer.
- Находим таблицу genp и нажимаем на нее. Далее ищем столбец agrp и жмём него. Тут находим запись со значением com.apple.wifi, открываем её.
Здесь мы увидим список всех паролей от сетей Wi-Fi в столбце data.
Это были способы узнать пароль от Wi-Fi различными методами. Надеемся, что они помогли вам решить одновременно лёгкую, но муторную задачу с забытыми данными.
А встречались ли вы когда-нибудь с подобной проблемой? Напишите об этом в комментариях!