На текущий момент самым популярным архиватором для компьютера по праву считается Zip формат. Его способность плотно сжимать файлы, освобождая место на диске является очень полезной особенностью.
Причем, программа это делает без потери в качестве. Пользователи оценили великолепные возможности комплекса, благодаря которому серьезно упрощается возможность передачи данных и действительно экономится пространство на рабочем диске.
Чаще всего практическое применение архиватора является уместным для файлов на ПК, которые редко удостаиваются пользовательского внимания.
Кроме того, упакованные в единый архив изображения и тексты очень удобно хранить и передавать почтовыми сообщениями. И, конечно, zip формат получил широкую сферу применения в интернете, где зачастую инструмент используется для сжатия файлов большого объема.
Впоследствии тратится меньше времени на их скачивание с сайтов и FTP-серверов.
Важно! Примечателен тот факт, что существует множество различных программных комплексов для работы с ZIP-архивами. Но учитывая тот факт, что на ноутбуке установлена Windows 10, то пользователю не придется искать сторонние разработки.
Все потому, что современная система уже имеет на борту встроенное приложение для работы в zip-формате.
Процесс распаковки, как правило, является делом нескольких секунд, иногда минут. В общем, это всегда ничтожно малый временной отрезок, который не жалко потратить ради того, чтобы в нужный момент продолжить работу с целыми файлами.
Как распаковать файлы средствами Windows
Как уже говорилось, в рабочей системе уже присутствует механизм работы с упакованными zip файлами, то у пользователя развязаны руки.
Всегда есть возможность дважды кликнуть по файлу со сжатием, чтобы его содержимое могло раскрыться, как обычная папка для просмотра.

Как распаковать файлы в Windows
Важно! Сразу стоит объяснить, что в таком виде можно лишь визуально удостовериться в наличии необходимой информации внутри.
Находясь в архивном файле, документы не поддаются редактирования, поскольку не будет возможности сохранить после открытия произведенные изменения.
Соответственно, даже попытки установки из архива запускаемых программ не возымеют должного эффекта, поскольку полноценная работа с файловой системой допустима только когда информация полностью в расшифрованном и распакованном виде.
В общем, чтобы извлечь все файлы из одного архивного формата ZIP, без какой-либо сторонней помощи и программного обеспечения, а только благодаря установленной операционной системе, потребуется выполнить следующие действия.
Чтобы извлечь файлы из архива ZIP:
- Встав указателем мыши на архивный документ, необходимо подтвердить выбор, нажав на него правой кнопкой мыши. На экране появится отдельное всплывающее окно с доступными командами. Следует воспользоваться пунктом “Извлечь все”.

Извлечь архив - Если дополнительно не производить никаких настроек, то произойдет процесс извлечения в данном конкретном каталоге, где находится архивный документ. Однако, можно в диалоговом окне при помощи кнопки “Обзор” выбрать другое место на компьютере, подтвердив принятое решение переходом в соответствующий каталог, а также подтвердив свой выбор нажатием кнопки “Извлечь”. Если перед этим поставить флажок напротив пункта “Показывать извлеченные файлы”, то ровно после того, как разархивация наступит, системой будет открыто новое окно с каталогом, готовым к работе.

Извлечь архив - Смело нажимайте на кнопку “Извлечь” и немного подождите. Процесс визуально показывается в системе, чтобы пользователь понимал, что внутренняя команда успешно выполняется без ошибок.
Используем 7-Zip и WinRar для работы с архивами

7-Zip и WinRar
WinRAR — удобный на практике инструмент для многих пользователей. С его помощью можно очень ловко распаковывать, упаковывать и извлекать zip файлы.
Настоящая народная любовь к архиватору возникла благодаря максимальной простоте освоения программы.
В рамках данного информационного обзора мы рассмотрим два простых способа, как можно извлечь файлы при помощи WinRAR.
Первый вариант
- Процесс начинается с того, что пользователь должен выбрать мышью необходимый для работы zip-архив, чтобы произвести его разархивирование. Двойным кликом архив открывается как каталог с подробным набором сведений о находящихся внутри вложениях.
- Далее потребуется отметить выделением все необходимые документы и папки в архиве, для которых будет запущена процедура извлечения. Подтверждением является нажатие на соответствующую пиктограмму в меню.

- Далее откроется диалоговое окно с выбором конечной папки назначения для распакованных файлов. Как вариант, документы могут быть автоматически помещены в новую папку после распаковки. Для этого тоже потребуется подтвердить операцию, нажав на кнопку “Новая папка”.


Остается только нажать “ОК” и дождаться окончания процесса.
Второй вариант
- При необходимости распаковать необходимый для работы архив с файлами пользователь может встать на документ мышью, нажав на нем правую кнопку мыши. Результатом является появление следующего меню:

- В зависимости от ситуации можно воспользоваться одним из предложенных вариантов.
Первый способ позволяет открыть мастер распаковки, о котором говорилось ранее, но с некоторыми отличиями.
При выборе второго пункта все имеющиеся файлы из архива будут распакованы прямо в находящийся каталог, то есть рядом с архивом.
Относительно первого способа стоит уточнить, что пользователю потребуется указать папку, куда будет происходить процесс распаковки и определить какие именно данные следует задействовать.
А еще появившееся окно изобилует дополнительным набором опций.

- Конечно, не забываем, что всегда можно произвести распаковку в “Новую папку”, нажав на соответствующую кнопку и подтвердив команду кнопкой “ОК”.

Если не вдаваться в подробности операции, без проведения каких-либо настроек, то файлы в распакованном виде окажутся именно той-же папке, где и сам ZIP или WInRAR документ. Теперь файлы подготовлены к возможным изменениям.

Используем 7-Zip для извлечения файлов
Программный комплекс 7-Zip является не менее популярным у пользователей, когда дело касается необходимости распаковать без потерь.
Наибольший потенциал программы раскрывается при работе с ней в образе всплывающего меню. Здесь все предельно наглядно и доступно.
Первый вариант
Процедура извлечения необходимых файлов Zip из архива сводится к выполнению следующих этапов:
- Необходимо выбрать файл, необходимый для разархивирования, нажав для этого на нем правой кнопкой мыши. Перед взором окажется соответствующее меню, как на картинке:
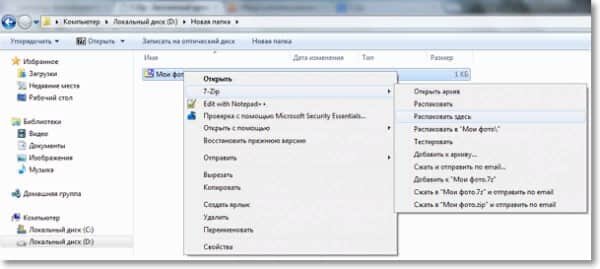
- Далее потребуется навести указатель на пункт “7-Zip” и подтвердив операцию нажатием на еще один всплывающий пункт “Извлечь здесь”. После выбора соответствующей опции появится окно с отображением визуального процесса распаковки с указанием оставшегося времени до полного извлечения.

- По завершении процесса, все папки из архива окажутся ровно здесь же, в каталоге, откуда и производилась команда извлечения. Все! Документы готовы к работе.

Второй вариант
Дополнительным вариантом для распаковки архива или отдельных файлов из него, является функция “Открыть архив”, которая вызывается следующим образом.
Разархивировать файл zip:
- Нажав правую кнопку на архивном файле, необходимо выбрать пункт “7-Zip”.

- Далее следует подтвердить выбор нажатием на пункт “Открыть архив” (на фото чуть ранее). В результате откроется файловый диспетчер.
- Выбрав необходимые файлы или весь представленный каталог, останется только нажать на соответствующую кнопку со знаком минуса, как на скриншоте. В диалоговом окне стоит при необходимости уделить внимание месту конечного размещения документов в выбранном каталоге, подтвердив операцию нажатием “ОК”.

- Нажав на “ОК”, останется только наблюдать за процессом распаковки в отдельно появившемся окне.

После успешной процедуры файлы будут готовы к полноценному использованию и доступны для изменений.
Читайте также: