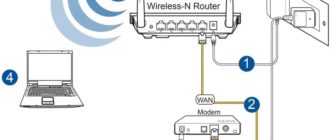Замена жесткого диска на ноутбуке Acer, Asus, HP, MSI, Dell, Sony, Леново, Самсунг
Замена жесткого диска на ноутбуке — дело серьезное! Нельзя просто так достать его из корпуса и заменить на новый. Именно поэтому обычному пользователю становится тяжело разобраться во всей системе, что и порождает новые поломки ноутбука. Но как же новичку заменить жесткий диск на ноутбуке? В этой статье я хотел бы рассказать вам об этом. Поверьте, все реально даже для новичка!
Что такое жесткий диск?
Жесткий диск — накопитель, на котором находится вся информация с компьютера (в нашем случае с ноутбука). Операционная система, фотографии с Анапы 2014 года, компьютерные игры — все это наполняет его. Проще объяснить попросту нельзя.
Как понять, что накопитель выходит из строя?
Любая техника рано или поздно выходит из строя. От этого не уйти. HDD (жесткий диск) тоже подвержен разрушению временем, поэтому важно вовремя понять момент его выхода из строя.
Следующие признаки работы ноутбука, помогут определить поломку жесткого диска:
- Щелчки, сопровождающие работу ноутбука;
- Частые уведомления о том, что диску требуется форматирование;
- Также бывают уведомления о том, что диск не отформатирован;
- Непроизвольные перезагрузки ноутбука;
- Уведомления о том, что какое-то устройство не найдено;
Конечно же, каждый случай индивидуален, но именно эти признаки встречаются с максимальной частотой. Если замечаете за своим ноутбуком подобное, то лучше приступайте к замене.
В противном случае жесткий диск может неожиданно выйти из строя, забрав на тот свет все ваши данные.
Похожая статья: Как проверить жесткий диск на работоспособность
Как заменить жесткий диск?
Здесь я максимально подробно опишу весь процесс замены жесткого диска. Будьте спокойны, ведь нервы здесь ни к чему.
- Сохраните все важные данные на флешку, так как замена жесткого диска не позволит оставить их на компьютере. Потом просто вернете из уже на новый накопитель.
- Отключите ноутбук от сети, снимите аккумулятор, если он съемный.
- Возьмите отвертку и открутите болты, на которых держится нижняя крышка ноутбука.
- Постарайтесь исключить попадание влаги и пыли на нижнюю часть ноутбука.
- Жесткий диск, наверняка, будет помечен надписью «HDD». Осмотрите его подключение, запомните расположение проводов. Можете сфотографировать.
- Отсоедините его от общей системы ноутбука, отложите в сторону.
- Возьмите новый жесткий диск и подключите его так же, как и старый.
- Закройте заднюю крышку, закрутите болты.
Вот и все! Никакие дополнительные программы для установки жесткого диска не потребуются. Он начнет работать самостоятельно, стоит только включить ноутбук.
Следующий шаг: Как установить windows 10 с флешки на ноутбук с помощью программы ultraiso
Но тут важно отметить тот факт, что существуют так называемые SSD-накопители. Они в разы превосходят устаревшие HDD. Расскажу, пожалуй, и о них.
Что такое SSD-накопитель?
Альтернативный жесткому диску накопитель, который часто используется для загрузки на него операционной системы. Таким образом пользователь может добиться наиболее быстрой работы всей системы. На ноутбуках SSD раньше был редкостью, сейчас же он часто встречается в устройствах класса выше среднего.
В чем плюсы SSD-накопителя?
SSD-накопитель обладает следующими преимуществами над HHD:
- Скорость работы. SSD-накопители в разы быстрее;
- SSD устойчивее к падениям и прочим повреждениям;
- Подобному накопителю требуется меньше энергии, чем HDD;
- SSD не нагревается;
- Он компактнее;
- Он не издает шум во время работы.
По сути, все характеристики SSD-накопителя превозносят его над HDD. Казалось бы, зачем тогда вообще твердотелый накопитель? Ответ прост: стоимость. Да, SSD-накопители значительно дороже, что часто отталкивает пользователей.
Как заменить HDD на SSD-накопитель?
Если вы вполне располагаете деньгами, то смело можете заменить ваш HDD на SSD. Как же это сделать? Рассказываю.
- Первая часть будет выглядеть ровно так же, как и в первом случае. Снимайте крышку, находите HDD, отключайте его от сети.
- Далее обратите внимание на SSD. Он меньше, чем жесткий диск. Для установки воспользуйтесь пустым держателем для винчестера. Он позволит закрепить SSD в корпусе ноутбука.
- Подключите его так же, как и HDD. Постарайтесь не напутать с подключением.
- Закройте нижнюю крышку ноутбука, закрутите болты, проверьте работоспособность SSD-накопителя.
- Если ноутбук включается, то смело устанавливайте операционную систему и пользуйтесь на здоровье.
Вы заменили HDD на SSD. Поздравляю!
Что же лучше: жесткий диск или SSD-накопитель?
Как уже было сказано выше, практически во всех аспектах SSD превосходит HHD. Давайте же в очередной раз разберем их различия, чтобы, так сказать, закрепить результат.
Плюсы SSD:
- Скорость работы.
- Устойчивость к повреждениям.
- Малая энергозатратность.
- Низкий уровень нагрева.
- Компактность.
- Отсутствие шума.
Минусы SSD:
- Стоимость.
Полезные советы
- Если на момент замены жесткого диска не закончился срок гарантийного обслуживания, то я рекомендую воспользоваться ремонтом по гарантии. Выполняя замену самостоятельно, вы нарушаете условия гарантийного обслуживания, поэтому его после вашего ремонта не будет.
- Обязательно обращайте внимание на защелки, расположенные на корпусе ноутбука. Часто они малозаметны, а неаккуратное движение может повредить их. Результатом будет ненадежное крепление крышки на корпусе.
- После замены накопителя вам потребуется операционная система. Обязательно прочитайте пару статей о плюсах каждой и подберите наиболее подходящую вам. От этого будет зависеть работа всего ноутбука, поэтому уделите время изучению этого вопроса.
- Если вы заменяете HHD на SSD, то купите переходник с SATA на USB. Так вы сможете скопировать данные прямо с HHD на SSD.
- Воспользуйтесь специальной программой для тестирования скорости нового накопителя. Так вы сможете проверить его работоспособность и полезность.
- Старый HHD, если он в рабочем состоянии, можно использовать в качестве резервного накопителя, то есть некой «флешки».
Похожая статья: Как сделать жесткий диск из флешки
Вот и все! Какой диск ставить и когда заменять — ваш выбор.
Я лишь надеюсь, что вы ответственно относитесь к своей технике. Запомните, она любит заботу и всегда отвечает тем же! Удачи!